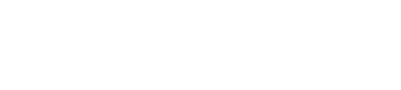In this checklist, we share a few things to help you be prepared to learn online:
- Confirm how you will communicate online
- Make sure Zoom is updated and you’re familiar with new features
- Access library and research support
- Check technology recommendations
- Download mobile apps (if desired)
- Explore Canvas
Confirm How You Will Communicate

Your course faculty will let you know how they will be communicating with you and will share guidelines for communicating with them and the TAs. Make sure that your Canvas notifications are enabled (and not going to your junk folder!).
Update Zoom
 Zoom may be used by faculty for hosting virtual, synchronous classes, offering office hours, and leading review sessions. Students automatically have a Cornell Zoom account. Just install the software and you’ll be ready to go. You can install Zoom on Windows, MacOS, iOS, and Android devices.
Zoom may be used by faculty for hosting virtual, synchronous classes, offering office hours, and leading review sessions. Students automatically have a Cornell Zoom account. Just install the software and you’ll be ready to go. You can install Zoom on Windows, MacOS, iOS, and Android devices.
- Install Zoom on all the devices you might use to access class.
- Make sure you keep Zoom updated, and try out new features before class to be sure you’re comfortable with them.
- You can test your Zoom setup by trying a Test Meeting to make sure your audio/video is set up correctly.
- Zoom FAQs can teach you things you didn’t know you didn’t know about Zoom.
Access Library and Research Support
 Check Cornell University Library’s guidance. You can connect to databases and other electronic resources from anywhere with internet connection.
Check Cornell University Library’s guidance. You can connect to databases and other electronic resources from anywhere with internet connection.
Explore Canvas!
 You might be using Canvas in new ways in your online courses. Canvas has a repository of Student Guides. You can look through some useful guides here. Canvas offers 24/7 support via the “help” icon.
You might be using Canvas in new ways in your online courses. Canvas has a repository of Student Guides. You can look through some useful guides here. Canvas offers 24/7 support via the “help” icon.
Next up:
Check out Things to Keep in Mind as You Participate in Online Classes.
Adapted from The Sheridan Center for Teaching and Learning at Brown University—thank you to our colleagues!